Originally posted at Mobility Site in the X50 / X51 Forums/Tips and Tricks forum under the pseudonym, Jogga. If you can't wait for the final post, head on over to Mobility Site.
No mystery here, the appropriate download is found on the same page as the PC Server application: make sure that you download the one necessary for your device. For the X50, you need the Pocket PC Client application (Windows Mobile <= 5.0, .NET 1.1) .cab file (or the .zip file).
Download the file to your computer and use Activesync (perhaps for the last time!) to copy it to your pda. Double tapping the file installs FinchSync on your device.
You'll find the program in the Program listing and you open it as you would any other application. Now that it's installed, you have to configure the client to talk to the server.
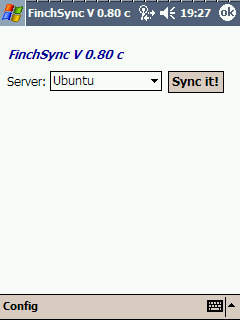
- Tap Config.
- Tap Server.
- Tap Add.
- Complete the log-in details (established when you set up the client on the Server), making sure that you use the correct IP address and leaving the Alias field blank.
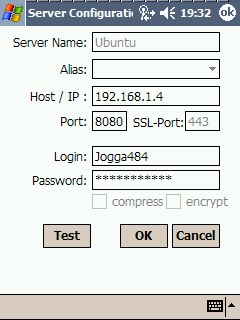
Click the Test button to test the connection to your Server by tapping Connect on the next screen. If all's well, you should see the Sources table appear: if you get an error message, check your settings and/or your firewall.
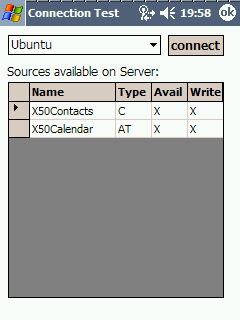
You're almost ready to sync your data! However, first you should set up your category maps on the client. Category maps help keep data synchronized between discrete machines and discrete categories: for instance, if you sync your PDA between a home and work PC, you may not want your “home” data appearing on your “work” server and visa versa. I used the default settings because I don't really use categories a great deal. If you want to know a little more about how they work, have a look at the Sync Guide Documentation.
To set up your Category Maps, tap Config and then Category Mapping.
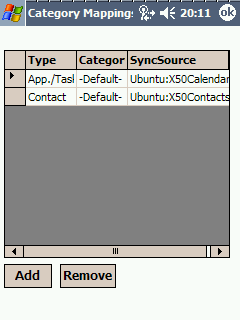
Here's my categories, your initial table will be blank. To add a category, tap Add.
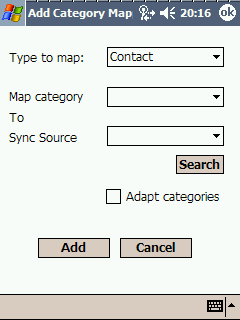
In the above example, I am mapping Contact details on my PDA with my address book on the Sync Sources (X50Contacts): for the Map Category drop down box, I selected the -default- option, but you can map all of your categories back to Thunderbird. Check the Adapt categories option to rename the category field of all existing items according to your mapping.
Make sure that you map all of your Sync Sources to categories and you're ready to synchronise your devices.
- Close Thunderbird on Ubuntu (how I wish someone had told me that!)
- Turn on WiFi on your Axim
- Start The FinchSync Server on Ubuntu using a terminal and the java command outlined earlier
- Start the FinchSync client software on the PDA from the Programs screen
- Select your Server from the drop-down box
- Tap Sync it!
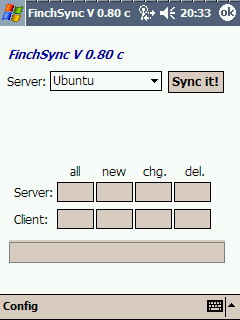
That should be that! I'll post some hints and tips tomorrow but you must make sure that you close Thunderbird before syncing or you may corrupt or loose data!
Good luck and, if you do try this, let me know how it goes. The good news is that FinchSync works on Windows also, so Outlook could be a thing of the past for syncing mobile data!
No comments:
Post a Comment