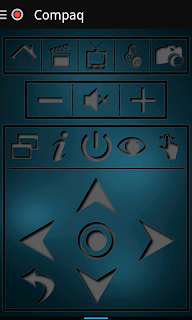In my post describing how to set up a Yatse remote on your Android smartphone, I opined that the Kodi/XBMC offering was a little trickier to set up. Nonetheless, I've found persevering with the setup to be a worthwhile experience and, despite some minor shortcomings, I've found that the XBMC remote is more reliable on my Samsung Galaxy Advance than Yatse.
In order to control Kodi/XBMC via any remote control, you must first make some adjustments to the host machine. The following instructions are taken from my setup using 13.2 Gotham & my Samsung Galaxy Advance (as the remote):
- Start Kodi/XBMC, navigate to SYSTEM and select Services
- Select the Webserver menu option:
- Check the Allow control of XBMC via HTTP option
- Set the - Port option to 8080 (this should be the default value)
- The - Username & - Password options can be set to any value you choose (but you'll need to remember them)
- Leave the - Web interface option as default.
- Select the Remote Control menu option:
- Check the Allow programs on this system to control XBMC option
- Check the Allow programs on other systems to control XBMC option
- Select the Zeroconf menu item and check the Announce these services to other systems via Zeroconf option.
Now we need to allow the remote control access to Kodi/XBMC (via HTTP) via the firewall (because you do have it enabled, don't you!). Both Yatse & the XBMC remote controls are web-based controls; that is, they send their commands via the local area network to the PC hosting Kodi/XBMC (as opposed to an IR or bluetooth remote). Open a terminal and do:
sudo ufw allow proto tcp from 192.168.1.0/24 to any port 8080 && sudo ufw allow proto udp from 192.168.1.0/24 to any port 9777
This is really two commands rolled into one. If you prefer, you can do each separately:
sudo ufw allow proto tcp from 192.168.1.0/24 to any port 8080
Followed by:
sudo ufw allow proto udp from 192.168.1.0/24 to any port 9777
Note, that you may need to change your IP range depending on your hardware. You can check that your firewall has updated its rules using:
sudo ufw status
And then restart your firewall (perhaps not entirely necessary) using:
sudo ufw reload
Now we can set up the remote! If you haven't already, download the XBMC remote from the Google Playstore.
- Start the XBMC remote app on your Android smartphone.
- From the app home screen, tap your phone's menu button and select Settings
- Tap Manage XBMC Hosts.
- Tap your phone's menu button and select Add Host.
- In the Add new host dialog:
- Name of this instance: - anything that will identify your host. XBMC can manage multiple hosts, so this is simply a name that tells you which host you are connecting to.
- Host or IP address: - I had no joy using host names - use your IP address. If you don't want to use ifconfig (from the terminal), from the Kodi/XMBC home screen select the System info sub-menu option from the System option and look under the Summary option.
- HTTP API port: - leave this as the default 8080 (unless you've changed it for some reason)
- Username: - You set this earlier (I did tell you to remember it!)
- Password: - this is the password that you set for Kodi/XBMC and not your host password.
- EventServer port: - leave as the default 9777 value (unless you've changed it for some reason
- Leave all other settings at their default values and tap OK
- Tap your smartphone's back button
- Tap your smartphone's back button (yes, for a second time)
You should be able to connect to your host by tapping the smartphone's menu button & selecting Switch XBMC or from the right-hand applet on the XBMC remote's home screen.
On balance, I like the reliability and stability of the XBMC remote over Yatse, but Yatse is more configurable and looks great. In the end, this is a matter of user choice, but XBMC is free and there are no paid for upgrades.
Sources & References: