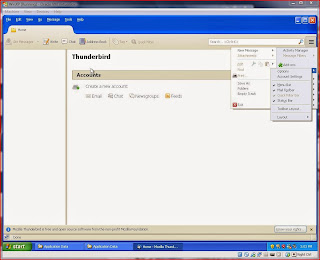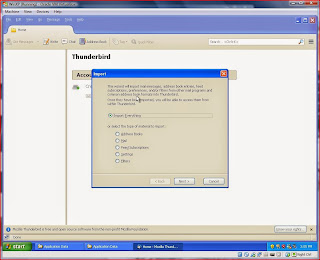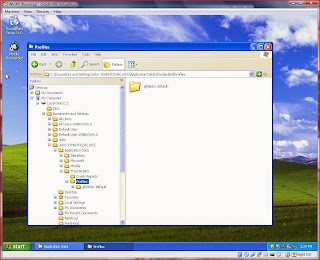More on the theme of migrating from Windows XP to Linux. As always, my focus is on Ubuntu and its derivatives, but I suspect that the following process will work for any Linux distro.
One of the concerns that I've encountered when trying to encourage XP users to try Linux is that of migrating data from one OS to another. Usually, this isn't for any utilitarian reason, it's because the user doesn't have a current backup and is (ultimately) terrified of loosing years of work! However, moving (and using) data from Windows to Linux is relatively painless, but what about all that email that's accumulated over the past ten years?
I was recently asked how a user could move all of their email and settings from Outlook Express and use them on Linux. If you're using Thunderbird on your target system, migrating all of your Outlook Express data and settings is fairly easy. Although it's not exactly straightforward or intuitive, it is simple. I've tested the following instructions using a virtual WinXP system and Mint 17 and it takes longer to record what I did than actually do what I did! (if that makes sense!)
The problem is that you can't simply dump all of your Outlook Express data into a file and import it into a new machine: you have to import the data into Thunderbird and then copy your user profile to the target PC. So, the first thing we have to do is download and install Thunderbird on your Windows XP machine. A standard installation is all that's required.
Open Thunderbird and skip the New Email dialog (just click the I think I'll configure my account later" option). If the Menu Bar is hidden, click the menu option (just to the right of the search dialog), hover over Options & then click Main Menu.
From the Main Menu, click Tools & then Import... When the Import dialog appears, ensure that the Import Everything (default) option is selected and click Next.
Select the Outlook Express option is selected and then click next. When the import process is complete, close Thunderbird completely.
Now copy your new Thunderbird profile directory. This can be tricky to locate, but you should find it in:
C:\Documents and Settings\User Name\Application Data\Thunderbird\Profiles.
Your profile will have a random eight digit alpha-numeric string followed by a period (full stop) and the word, default: copy this directory (file) to a USB stick or other portable medium.
If you're changing operating system on the same PC as your Windows XP rig, safely remove your external medium and continue with your installation. If not, just plug your USB stick into the PC to where you want to migrate your data. If your target pc does not have Thunderbird installed, install it from the Software Center (assuming Ubuntu or derivative) or from the Mozilla Downloads page.
Make sure that Thunderbird is closed and that you have selected the Show Hidden Files option in your file browser. Plug in your removable medium (assuming that you haven't already done so) and copy the contents of the WinXP profile to your new Thunderbird profile on the target PC. You'll find the relevant directory under:
/home/user_name/.thunderbird
DO NOT substitute the parent directory from Windows for the parent directory in in .thunderbird: this will cause an application error. Only copy the contents from the
old directory to the
new directory, overwriting any existing files in the new location. Now open Thunderbird: in the System Integration dialog, select the
Set as Default option and you're good to go!
Sources & References: