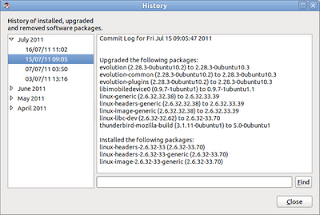It's easy to overreact to salacious headlines about the waste of public resources by incompetent government departments or careless officials. However, one of the nice things about living in a democracy is that you can often get to the source material of some of these claims.
The BBC posted a story online today (28 July 2011) suggesting that some government desktop computers cost as much as £3,500! OK, let's go to the source and see if that is really what the Public Administration Committee claims:
"According to the UK Central Government IT Benchmarking Study conducted by Gartner[37] in 2005 median total cost of ownership per Government desktop was running at £2,300, when best practice was around £1,800 a year " (para.16)
The £3,500 figure seems to relate to expenditure by the Cabinet Office which
"spent an average of £3,664 per desktop computer for each full-time employee" (para.16). Estimates for system costs do vary - significantly - however, it seems to me that £800 (the cheapest
annual figure quoted in the report) is an astonishing sum for a desktop computer. I would have hoped that any organization that spends up to £16 billion a year on IT procurement could leverage some influence on the unit cost!
But, am I really being fair? After all, Government has significant considerations when sourcing products, not least security, stability, and continuity of supply. There's also the cost of maintenance and support to be considered (not everyone can fix their pc when they have a problem!), so let's calculate a reasonable average cost for a desktop pc.
During the course of the inquiry, the DWP cancelled a contract with Fujitsu for desktop computers (para.5) - this gives us a starting point for evaluating the expected cost of a standard, no-frills pc. A quick search via Fujitsu's home page turned up several preferred suppliers: choosing the first supplier (a company called, Insight) and then a standard Fujitsu ESPRIMO E3521 base, I received a quote for £297.99 (ex VAT, which the Government pays back to itself anyway!). No cables or monitor, so let's add the cost of a screen. Choosing the first (but not the cheapest) Fujitsu monitor from the same supplier adds £92.99 for a 19" monitor - the total is still less than £400 but I haven't allowed for licensing (Windows & Office) or support - let's add another £75 for software and another £150/year for onsite support - call it £600 for year 1 and £225/year thereafter.
Remember, I haven't chosen the cheapest base or monitor, nor have I applied a bulk discount - this is the list price advertised on Insight's web page. Also remember that I can reasonably expect such a pc to last for three years, making the average cost per year £350 - a lot less than the £1,800 quoted for best practice.
So, what is it that inflates the cost of government IT? The simple answer seems to be over-specification (para.70-75). This is the hallmark of an ignorant customer: hardware security and stability can be had for much less than £1,800 and software security and stability can be had for free!
Whilst the principle of caveat emptor applies, it's always easy to squander someone else's money! The good news for open source (and, hopefully, taxpayers) is that the Government intends:
"creating a level playing field for open source software" (para.10)
and the Committee recommends (Conclusions and Recommendations):
Open standards
27. Adherence to open standards is important if the Government is to make data more readily accessible. It will also help the Government avoid lock-in to any one provider. We welcome attempts to identify the open standards to be used across departments. However, we are concerned that the recent Government survey indicates that the current understanding of open standards is incomplete. The Government should prioritise the adoption of a set of core open standards which focus on interoperability between systems, making data available through open interfaces and formats that allow meaningful public access. (Paragraph 141)
28. Government should omit references to proprietary products and formats in procurement notices, stipulating business requirements based on open standards. The Government should also ensure that new projects, programmes and contracts, and where possible existing projects and contracts, mandate open public data and open interfaces to access such data by default. (Paragraph 142)
Sources & References: