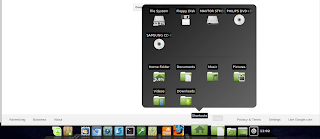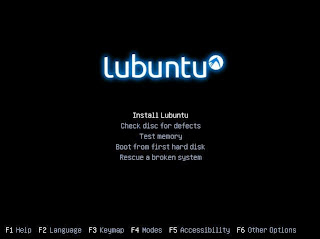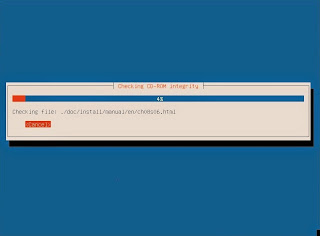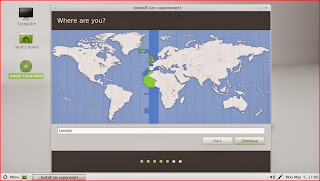In April, Lubuntu announced that it was releasing the first LTS version of its lightweight flavor of Ubuntu. Its three-year support cycle takes 14.04 Trusty to 2017 & I thought I'd take a look at this latest offering.
In my view, Lubuntu has the potential to become an important operating system, particularly now that Microsoft has deprecated WinXP. Based on Ubuntu & deploying the Lightweight X11 Desktop Environment (LXDE) as its default desktop, it is aimed firmly at "normal users" using "low-spec machines" - filling nicely the potential gap in the market left by XP.
"Lubuntu is targeted at "normal" PC and laptop users running on low-spec hardware. Such users may not know how to use command line tools, and in most cases they just don't have enough resources for all the bells and whistles of the "full-featured" mainstream distributions."
[source]
The obvious machine to test this on is my DELL Dimension 8400: it's ten-years-old and was designed to run XP. However, I'll be testing this on VirtualBox first in order to decide whether I want to roll it out to my stable of operating systems on a permanent basis.
First things first, download the ISO file from the Lubuntu Download page - if you want a previous version, go here - depending on your Internet connection this may take several minutes. Once downloaded, check the integrity of the download by comparing the MD5 hash with the published hash of your particular download. Don't worry too much about what an MD5 hash is, just be content to know that it is unique alphanumeric string for any given file, so if your download is exactly the same as the baseline file provided by Lubuntu (i.e. not corrupted or amended in any way) the two hashes will match.
How To Check Your MD5Sum Hash Using Ubuntu
Open a terminal (Ctrl+Alt+T) and then navigate to your download location:
cd ~/Downloads
Note: your download may be in a different location; amend the code to suit.
Now create the MD5 hash with:
md5sum [name.of.download.iso]
For example, using the 32-bit desktop version, my ISO file is called, lubuntu-14.04-desktop.i386.iso so my code looks like this:
md5sum lubuntu-14.04-desktop-i386.iso
It will take a moment for the system to generate the hash code, but, after a few seconds, you should see a long alphanumeric string followed by the name of your ISO file.
The easiest way to compare the generated & published hashes is to paste one above the other in your favourite text editor.
If you are using Windows, go here to find instructions on how to generate your MD5 Hash. If all's well, you're ready to create your Live Disk.
How To Burn Your Live CD Using Ubuntu
One of the advantages of this lightweight OS is that, whereas Ubuntu must be written to a DVD or USB drive, Lubuntu's ISO file is still small enough to burn to a CD.
Place a blank CD into your CD/DVD writer and close any prompt or automatic burning program (such as Brasero).
Using your file manager, navigate to your ISO file and right-click. Select the Write to disc... option.
In the resultant dialog, select the Properties button and set the Burning Speed to the lowest setting (this should minimize copying & burning errors). Click Close and then Burn to start the burning process. The disc should auto-eject when the process is complete.
Now your disc is ready to check, run a live desktop session, or install Lubuntu to your hard drive.
Sources & Resources:






_005.png)